جستجو در تک بوک با گوگل!


بازدید

فریمورک متاسپلویت اجازه می دهد که بر روی جنبه های خیلی تخصصی و حرفه ای نفوذگری در کامپیوتر تمرکز کنید و هدف های خود را از نقطه نظر امنیت و نفوذ پذیری مورد بررسی قرار بدهید و ضعف های امنیتی آن ها را کشف و برای ضعف های امنیتی کشف شده، اکسپلویت دلخواه خود را تولید کنید.
برنامه متاسپلویت در اصل یک نرم افزار لینوکسی است و انتظار می رود روی تمام لینوکس هایی که دارای مفسر روبی هستند اجرا شود. با پیشرفت در خواندن فصل های این کتاب و مطالعه متد هایی که ارائه شده است، شما مشاهده خواهید کرد که می توان در تمامی جنبه های گوناگون آزمودن امنیت از فریمورک متاسپلویت استفاده کرد. در حالت کلی در این کتاب می آموزید که چگونه کار با متاسپلویت را شروع کنید و سطح خودتان را از یک کاربر معمولی یا آماتور به یک کاربر نیم حرفه ای بالا ببرید.
بخش هایی از این کتاب:
مبانی مطلق در آزمون نفوذ
فاز های استاندارد آزمایشن امنیت
تحلیل آسیب پذیری ها
اکسپلویت کردن آسیب پذیری
انواع آزمون های نفوذ
آزمایش امنیت آشکارا
آزمایش امنیت پنهان
واسطه کاربری متاسپلویت
کنسول متاسپلویت
واسط کنسول متاسپلویت
واسط خط فرمان
واسط آرمیتج
کار با پایگاه داده در متاسپلویت
نصب پایگاه داده
متصل شدن به بانک اطلاعاتی
بازدید
بخش های اصلی کامپیوتر:
بطور کلی کامپیوتر به دو بخش اساسی تقسیم میشود:
۱٫ سخت افزار(Hardware)
۲٫ نرم افزار (Software)
سخت افزار (Hardware) :
مجموعه ای از عناصر فیزیکی و قابل لمس در کامپیوتر را سخت افزار کامپیوتر مینامند. مانند مدارهای الکترونیکی و ترانزیستورها و IC ها.
نرم افزار (Software) :
برنامه های کاربردی و برنامه های سیستم که توسط انسان نوشته میشوند. یعنی نرم افزار ، رابط بین کاربر کامپیوتر و سخت افزار است.
تعریف سیستم :
سیستم عبارتست از مجموعه ای از عناصر مرتبط به هم که هدف خاصی را انجام میدهند. پس کامپیوتر نیز نوعی سیستم است. هر سیستم باید دارای ورودی و خروجی باشد.
حافظه (Memory) :
قسمتی از سخت افزار کامپیوتر است که دستورالعمل ها در آنجا بصورت ارقام نگهداری می شوند.
بیت (Bit) :
کوچکترین واحد حافظه که میتوان یکی از اعداد صفر یا ۱ را در آن ذخیره نمود.
بایت (Byte) :
به هر ۸ بیت متوالی از حافظه ، ۱ بایت گویند.
کیلوبایت (Kb) :
به هر ۱۰۲۴ بایت ، یک کیلو بایت گویند.
مگابایت (Mb) :
به هر ۱۰۲۴ کیلوبایت ، یک مگا بایت گویند.
کاراکتر (Character) :
هریک از حروف، ارقام و علائم قابل نمایش را کاراکتر مینامند.
فیلد (Field) :
به مجموعه ای از چند کاراکتر مرتبط به هم ، یک فیلد گویند.
رکورد (Record) :
چند فیلد مرتبط به هم را یک رکورد گویند.
فایل (File) :
مجموعه ای از رکوردهای مرتبط به هم ، یک فایل را بوجود می آورند.
انواع حافظه :
۱٫ حافظه اصلی (Main memory)
۲٫ حافظه کمکی(Secondary memory)
حافظه اصلی (Main memory) :
حافظه اصلی به دو بخش تقسیم میشود:
حافظه RAM ، جهت خواندن و نوشتن اطلاعات به کار میرود. اطلاعات آن قابل پاک شدن است و با قطع جریان برق، اطلاعاتش ازبین میرود.
حافظه ROM ، اطلاعات این نوع از حافظه ، فقط قابل خواندن میباشد و توسط کارخانه سازنده در آن قرار گرفته است و قابل پاک شدن و تغییر نمی باشد . همچنین با قطع جریان برق ، اطلاعات آن ازبین نمی رود.
حافظه کمکی (Secondary memory) :
برای نگهداری دائمی اطلاعات و جلوگیری از اشغال شدن فضای حافظه اصلی ، از این نوع حافظه استفاده می شود. انواع حافظه های کمکی عبارتند از : دیسک لرزان یا دیسکت یا دیسک ۳/۵ اینچ یا فلاپی(floppy) ، دیسک نوری (CD) ، دیسک ویدیویی دیجیتالی (DVD) ، دیسک اپتیکال (Optical disk) ، MD و …
دیسکت (Floppy disk) : <
این نوع دیسک ، از جنس پلاستیک نازک است که در پوشش مربع شکل قرار دارد. برای استفاده از دیسکت ، باید آنرا در دیسک گردان فلاپی که مخصوص این نوع دیسکت است قرار داد.
ظرفیت این نوع دیسکت ، ۷۲۰ کیلوبایت و دیگری ۴۴/۱ مگا بایت است که بیشتر از دومین مورد در بازار استفاده می شود. این نوع دیسکت بارها قابل نوشتن می باشد و میتوان اطلاعات قبلی را پاک یا ویرایش نمود. همچنین این اطلاعات به راحتی نیز قابل حمل و نقل میباشد. اما ظرفیت بالایی جهت نگهداری اطلاعات ندارد.
³دیسک نوری (CD یا Compact Disk ) :
این نوع دیسک که به دیسک فشرده یا دیسک لیزری نیز معروف است از یک صفحه فلزی با آلیاژ خاص تشکیل شده است که روی آن حفره های بسیار کوچکی میباشد که فقط باکمک میکروسکوپ قابل دیدن است. این نوع دیسک ازنظر ظرفیت ذخیره سازی بسیار بالاتر از فلاپی دیسک می باشد. ظرفیت این نوع دیسک ها، ۶۴۰ مگا بایت یا ۷۰۰ مگابایت است که میتوان بوسیله آن حجم زیادی از اطلاعات را ذخیره سازی نمود. اما اطلاعات در این نوع از دیسک ها قابل دوباره نویسی نیستند و فقط می توان از روی آنها، اطلاعات را خواند.
از این نوع دیسک ها جهت نگهداری و ذخیره نموده دایره المعارفها و اطلاعاتی که قابل تغییر نیستند استفاده می شود. البته درچند سال اخیر ، میتوان بوسیله دستگاهی که CD writer نامیده میشود ، اطلاعات موردنظر را روی آنها ذخیره نمود. برای استفاده از این نوع دیسک ها نیز از دیسک گردان مخصوصشان باید استفاده نمود.
دیسک دیجیتالی ویدیویی (DVD) :
این نوع از دیسک ها ، نسل جدید دیسک های نوری بوده و ظاهری شبیه به CD های معمولی دارند با این تفاوت که گنجایش بسیار بالاتری دارند ، همچنین قادر به ضبط و نگهداری اطلاعات عادی ، صوتی و نیز تصویری می باشند.
لازم به توضیح است که درایوهای DVD قادر به خواندن CD های معمولی نیز هستند.
ïروی case هرکامپیوتر، چند کلید مهم وجود دارد که به توضیح مختصری از این کلیدها میپردازیم
Power : جهت روشن یا خاموش کردن کامپیوتر می باشد.
Reset یا restart یا reboot : جهت راه اندازی مجدد کامپیوتر می باشد. توضیح اینکه معمولاً پس از نصب کردن (setup) یک برنامه ، ویندوز از کاربر میخواهد تا کامپیوتر را راه اندازی کند که در این عمل ، کامپیوتر مجدداً خاموش و روشن می شود.
همچنین اگر به عللی، هیچ کدام از کلیدهای صفحه کلید عملی انجام ندهد و هیچیک از دستورات اجرا نشوند، اصطلاحاً گفته می شود که کامپیوتر قفل کرده است یا hang کرده است که در این مواقع نیز با reset کردن کامپیوتر ، مشکل برطرف خواهد شد.
Shut down : جهت خارج شدن از برنامه ویندوز و خاموش کردن کامپیوتر از این گزینه استفاده می کنیم که شامل بخش های standby (نیمه خاموش) ، shut down (خاموش) ، restart (راه اندازی مجدد) و restart in MS-DOS mode (راه اندازی تحت محیط داس) می باشد.
دستگاههای ورودی و خروجی (Input & Output devices) :
دستگاههای ورودی و خروجی ، قسمتهایی از کامپیوتر هستند که برای وارد کردن اطلاعات به کامپیوتر و خارج نمودن اطلاعات از آن مورد استفاده قرار میگیرند.
دستگاههای ورودی مانند : صفحه کلید (keyboard) ، ماوس یا موشواره (mouse) ، اسکنر (scanner) ، قلم نوری ، دیجیتایزر (digitizer)، اهرم هدایت (Joystick) .
دستگاههای خروجی مانند : مانیتور یا صفحه نمایش (monitor) ، پرینتر یا چاپگر (printer) ، بلندگو(speaker) رسام (plotter).
۷صفحه کلید (keyboard) :
متداولترین دستگاه ورودی ، صفحه کلید است که برای وارد کردن اطلاعات ، برنامه ها و دستورات استفاده میشود. عملکرد صفحه کلید تقریباً مشابه با دستگاههای تایپ قدیمی است که روی آن تعدادی حروف و علائم می باشد و هریک از آنها وظیفه خاصی به عهده دارند. اطلاعات پس از تایپ شدن و فشردن هریک از کلیدهای صفحه کلید، از طریق کابلی که یک طرف آن در صفحه کلید است و طرف دیگر آن به پشت case وصل می شود وارد سیستم ورودی – خروجی (BIOS) شده و تبدیل به کد شده و ازطریق صفحه نمایش قابل دیدن می شوند.
کلیدهای موجود در صفحه کلید عبارتند از :
کلیدهای ارقامی ، کلیدهای ویرایشی ، کلیدهای حروف ، کلیدهای تابعی و کلیدهای کنترلی .
کلیدهای ارقامی (numeric keys) :
مجموعه کلیدهایی که در سمت راست صفحه کلید قرار دارند که شامل اعداد و عملگرهای ریاضی میباشند و جهت سهولت در وارد کردن اطلاعات عددی به کار میروند.
کلیدهای ویرایشی (edit keys) :
مجموعه ۱۳ کلیدی که درکنار کلیدهای ارقامی قرار دارند و جهت ویرایش نمودن متون و صفحه های متنی بکار می روند. عملکرد کلیدهای ویرایشی به شرح زیر میباشد :
کلید insert جهت قرار دادن یک کلمه ، حرف یا کاراکتر بجای کاراکتر دیگر میباشد.
کلید home جهت بردن مکان نما به سر سطر می باشد.
کلید page up جهت رفتن و نمایش دادن صفحه قبل می باشد.
کلید delete جهت حذف کردن یا پاک کردن یک کاراکتر ، کلمه و یا جمله میباشد.
کلید end جهت بردن مکان نما به انتهای سطر می باشد.
کلید page down جهت رفتن و نمایش دادن صفحه بعد می باشد.
کلیدهای حروف یا کلیدهای اصلی (type keys) :
عملکردی شبیه به ماشین های تایپ قدیمی دارند و جهت نوشتن اعداد ، حروف و علائم موجود بر روی آن استفاده میشود.
کلیدهای تابعی (functional keys) :
این نوع کلیدها که برای سهولت در وارد کردن اطلاعات و دستورات می باشند در هر نرم افزار متفاوت است. مثلاً کلید f1 معمولاً جهت راهنمایی (help) در اکثر برنامه ها می باشد.
کلیدهای کنترلی (control keys) :
این گروه از کلیدها همراه با کلیدهای دیگر به کار رفته و نوع کارکرد آنها را تغییر می دهند که عبارتند از :
کلید shift (ñ) : این کلید که در دوطرف صفحه کلید قرار دارد مانند یکدیگر عمل کرده که تنها جهت سهولت در کار کردن به این صورت میباشند. کلید shift جهت تغییر کار کلیدهای صفحه کلید میباشد که درهر برنامه متفاوت است.
همچنین جهت عوض کردن عمل کلیدهای دوحالته نیز استفاده می شود. مثلاً برای نوشتن علامت * باید کلید shift را پایین نگهداشته و در این حالت ، کلید ۸ را فشار داد. و اگر کلید ۸ بدون پایین نگهداشتن کلید shift زده شود، عدد ۸ روی صفحه نوشته می شود.
کلید Ctrl و Alt : این دو کلید که در دوطرف صفحه کلید قرار دارند نیز عملکردشان یکسان است و عملیات کنترلی سیستم را به عهده می گیرند و با کلیدهای دیگر استفاده می شوند.
مثلاً در برنامه ویندوز (windows) ، کلید Alt به همراه کلید F4 (Alt + F4) جهت بستن پنجره می باشد ، یا کلید Ctrl به همراه C (Ctrl + C) جهت کپی کردن موضوع یا موضوعات انتخاب شده میباشد.
این دو کلید نیز در برنامه های مختلف ، کارهای متفاوتی انجام می دهند که با مراجعه به راهنمای آن برنامه (Help) می توان این موارد را آموخت.
کلید Enter ( 8): این کلید یکی از مهمترین و کاربردی ترین کلیدها در محیط DOS یا Windows میباشد و عملکردهای متفاوت و بسیاری دارد. مثلاً در یک برنامه ویرایشگر مانند برنامه word ، پس از تایپ کردن کلمات ، برای پایان دادن به پاراگراف و شروع پاراگراف جدید ، از کلید Enter استفاده می شود. همچنین پس از انتخاب کردن یک پوشه ، جهت باز کردن آن می توان کلید Enter را فشار داد تا پوشه موردنظر باز شود.
کلید ESC : جهت خروج از یک برنامه یا انصراف از عملی یا بستن صفحات اضافی و برگشت به صفحه اصلی از این کلید استفاده می شود.
کلید Tab ( F) : مکان نما(cursor) را به اندازه ۸ کاراکتر به جلو می برد.
کلید Back space (!) : مکان نما را به اندازه ۱ کاراکتر به عقب برده و آن کاراکتر را حذف می کند.
کلید Caps Lock : اگر این کلید روشن باشد ، کلیه حروف به حالت بزرگ نوشته میشوند.
کلید Num Lock : اگر این کلید روشن باشد ، کلیدهای ارقامی فعال هستند و می توان با آنها کار کرد.
کلید Start : این کلید که مابین دو کلید ctrl و Alt سمت چپ و راست قرار دارد و علامت پرچم ویندوز (ÿ ) روی آن است جهت بازکردن منوی start ویندوز می باشد.
کلید choose option : این کلید که مابین دو کلید ctrl و Alt سمت راست قرار دارد و علامت فلش ( õ ) روی آن است جهت انتخاب موضوع می باشد.
بازدید
Chat Room
امروزه کمتر جوانی با مفهوم چت در اینترنت آشنا نیست. در واقع چت راهی برای ارتباط مردم در اقصی نقاط عالم می باشد. آیا با مضرات چت آشنا هستید؟ آیا به راستی با چه کسی گفتگو می کنید؟ آیا طرف مقابلتان را می شناید؟ فریب جوانان و نوجوانان از طریق چت امری است که از جانب گروه های بزهکاری صورت می گیرد.
Adware
Adware ها راهی برای تبلیغ محصولات روی اینترنت می باشد و هدف آن فروش بیشتر و درنتیجه کسب سود بیشتر است. سایتها و ابزارهای مختلفی هستند که با آنها پیشنهاد آگهی های Banner می شود . شما نیاز به پرداخت پول جهت دیدن این نوع تبلیغات ندارید بلکه آنها بطور خودکار و ناخواسته روی کامپیوتر شما باز شده و موجب آزار شما می شوند . حتی دیده شده باز شدن بعضی از این پنجره ها سبب محاوره کوتاه Banner با کاربر شده و نرم افزارهای خاصی روی سیستم شما بطور ناخواسته نصب می شود که ممکن است سبب سوء استفاده از منابع کامپیوترتان توسط کاربران ناشناس شود. برای مقابله با این برنامه ها استفاده از Trustix Personal Firewall توصیه می شود.
Home Page Hijackers
Hijackerها نرم افزارهایی هستند که بطور ناخواسته روی کامپیوتر نصب می شوند و به محض نصب یکی از این نرم افزارهای مزاحم Home Page کامپیوتر شما تغییر کرده و سایت خاصی جایگزین آن می شود. در واقع Hijacker ها منشا فایل خود را در Startup Folder یا Registry Run Key قرار می دهند و به محض روشن شدن کامپیوتر و بالا آمدن سیستم عامل اجرا خواهند شد. این روند ، روندی نا خواسته و مخرب است که حتی در صورت تمایل کاربر به برگرداندن Home Page ، Hijacker دوباره آن را به حالت اول در می آورد. لذا نیاز به کشف محل نرم افزار Hijacker و حذف آن از سیستم است.
Scum Ware
نرم افزارهایی هستند که ممکن است بطور انتخابی و یا ناخواسته روی سیستم کامپیوتر نصب شوند. این نرم افزارها کاربر را قادر می سازد تا منابع خود را روی اینترنت به اشتراک گذارد و یا از منابع به اشتراک گذاشته دیگران استفاده نماید. نرم افزار Kazaa یکی از نرم افزارهایی است که توسط کاربر روی سیستم نصب می شود و امکان به اشتراک گذاری را فراهم می آورد.تنها با مراجعه به سایت Download.com متوجه شدم این نرم افزار هفت میلیون بار Download شده و مورد استفاده قرارگرفته است. نسخه های ناخواسته Scum ware ها روی سیستم نصب می شوند که لینکهای تبلیغاتی و گاها غیر تبلیغاتی سایتهای مختلف را بدون در نظر گرفتن تمایل کاربر به کامپیوترتان مرتبط می سازد.
Pop Ups
وقتی Website ای را باز می کنید پنجره های کوچکی خودکار باز می شوند که حاوی مطالب تبلیغاتی در هر زمینه ای هستند.نمی توان گفت اینکار ریسک جدی در امنیت کامپیوتر است اما بسیار آزاردهند می باشد. تکنیک جدید برای استفاده از پنجره Pop Ups قراردادن این پنجره هادر پایین صفحه website می باشد. آیا تا به حال با بستن پنجره ای بازشدن پنجره ناخواسته دیگری را تجربه کرده اید؟ نرم افزارهای مختلفی برای مقابله با Pop Upها بوجود آمده اند که به Anti pop ups معروفند.بهترین روشی که برای مقابله وجود دارد نصب Google Toolbar می باشد که علاوه بر امکان جستجو روی اینترنت از باز شدن این گونه پنجره ها جلوگیری می نماید.
http://toolbar.google.com
Messanger Service Spam
زمانیکه شرکت مایکروسافت ویندوز NT خود را به بازار عرضه کرد سرویس خاصی را در قلب سیستم عامل قرارداد که این سرویس در ویندوز ۲۰۰۰ و ویندوز XP هم قرارگرفت. کسی واقعا دلیل فعال شدن این سرویس را در سیستم عامل ویندوز نمی داندو تنها این سرویس Spammerها را قادر می سازد وقتی به اینترنت وصل هستید تبلیغات مزاحمت ساز را برایتان ارسال نمایند. آیا از اینکه کامپیوتر شما سرویسی برای استفاده دیگران دارد ناراحت نیستید؟ با نصب Service Pack2 در ویندوزXP قادر به از کارانداختن این سرویس خواهید شد.
Windows Update
وقتی ویندوز جدیدی نصب می کنید این ویندوز بروزرسانی نشده است. لذا نیاز به Update آن دارید. سرویسی در ویندوز وجود دارد که وقتی به اینترنت وصل هستید سیستم شمارا Scan کرده و به شما پیغام می دهد که آیا نیاز به نصب Update جدید هست؟ برای بروزرسانی ویندوز کامپیوتر خود به سایت مایکروسافت مراجعه نمایید.
راه های مصونیت از خطرات اینترنتی
آیا هرگز شده است با پلاکاردی که مشخصات شخصی شما، مثل نام، آدرس و شماره تلفن روی آن نوشته شده است در خیابان های شهر قدم بزنید.
با این حال بسیاری از مردم از روی سهل انگاری زمانی که در اینترنت هستند، این اطلاعات را در اختیار دیگران قرار می دهند.
اما اگر احتیاط نکنید ممکن است رایانه شما به ویروس آلوده شود، یا اطلاعات شخصی شما در اختیار خیلی ها قرار گیرد و جعبه پست الکترونیکی شما از آگهی های ناخواسته تبلیغاتی پر شود.
اما برای مصون ماندن از این خطرات و مشکلات، راه های ساده ای پیش رو دارید.
یکی از ساده ترین راه های پرهیز از مشکلات، خودداری در استفاده از نرم افزارهای مرورگر شرکت “مایکروسافت” است.
حساب های جداگانه پست الکترونیکی می تواند به خصوصی ماندن فعالیت های شما کمک کند
برنامه های مایکروسافت به این دلیل هدف سوء استفاده قرار می گیرد که عمومیت دارند. اکثریت قریب به اتفاق ویروس های رایانه ای و تخلفات، نقاط آسیب پذیر مرورگرهای مایکروسافت را هدف می گیرند و اگر استفاده از آن را کنار بگذارید از بسیاری از آنها پرهیز کرده اید.
در صورتی که روی رایانه خود سیستم عامل مکینتاش یا “لینکس” را نصب کنید، حداکثر محکم کاری را به خرج داده اید.
اما همین که برای خواندن ای میل ها، گردش در اینترنت یا اداره یک “وب سرور” (web server) از برنامه های مایکروسافت استفاده نکنید گام بزرگی برداشته اید.
جایگزین های زیادی هست که می توان به جای برنامه “اینترنت اکسپلورر” (Internet Explorer)، “اوت لوک” (Outlook) و “آی آی اس” ( Internet Information Server) به کار برد که به همان خوبی کار می کند.
بسیاری از این برنامه ها رایگان و از طریق اینترنت قابل دسترسی است.
اگر نمی توانید یا نمی خواهید برنامه های مایکروسافت را کنار بگذارید، حداقل اطمینان حاصل کنید که آخرین پیوست های امنیتی “اینترنت اکسپلورر”، “اوت لوک” و “آی آی اس” را نصب می کنید.
همچنین حتما باید نرم افزار ضد ویروس روی رایانه داشته باشید و آن را مرتبا روزآمد کنید.
همچنین اگر از ارتباط “باند پهن” (اینترنت با سرعت بالا) استفاده می کنید باید حتما برنامه های معروف به “فایر وال” (دیوار دفاعی) را نصب کنید که رایگان هستند.
اگر نگران فراموش کردن کلمات رمز یا نگران فاش شدن آنها هستید، بهتر است برای نگهداری آنها از برنامه ای به نام صندوق ایمنی کلمات رمز استفاده کنید.
این برنامه، کلمات رمز را در نقطه ای از رایانه نگهداری می کند و خود به وسیله یک کلمه رمز محافظت می شود.
استفاده از پست الکترونیکی نیز با خطرات زیادی همراه است. اصل بنیادی در استفاده از پست الکترونیکی این است که نسبت به هر پیام غیرمنتظره مشکوک باشید.
روی پیام هایی که از غریبه ها دریافت می کنید و دارای پیوست است کلیک نکنید و بلافاصله آن را پاک کنید. بسیاری از موفق ترین ویروس ها در داخل فایل های پیوست پنهان می شوند.
همچنین مفید است برای خصوصی ماندن فعالیت های خود، برای کارهای مختلف از آدرس مختلف پست الکترونیکی استفاده کنید.
رمز عبور خود را در مکان امنی قرار دهید
مثلا برای تبادل پیام با افراد نزدیک به خود از یک آدرس استفاده کنید و برای استفاده از سیستم پیام های فوری ( instant messaging) آدرس دیگری را به کار گیرید.
اگر در جعبه پست الکترونیکی خود آگهی های ناخواسته دریافت می کنید، می توانید آدرس پست الکترونیکی خود را عوض کنید.
مهم ترین چیزی که باید به هنگام مرور اینترنت به خاطر داشته باشید این است که نباید اطلاعات شخصی خود را مگر در صورت لزوم واگذار کنید.
تقضا برای دریافت اطلاعات شخصی از سوی بانک ها و واگذرکنندگان کارت های اعتباری منطقی است، اما بسیاری از سایت ها هستند که این اطلاعات را طلب می کنند، اما در ازای آن خدمات ارزشمندی ارائه نمی کنند.
سایت هایی وجود دارد که به شما می گوید مرورگری که شما از آن استفاده می کنید چه اطلاعاتی از شما را در اختیار دیگران می گذارد. همین سایت ها ابزاری برای پیشگیری از نشت اطلاعات شخصی شما عرضه می کنند.
یکی از مفیدترین ابزارها، برنامه هایی است که به شما اجازه می دهد “کوکی”های (Cookies ) خود را مشاهده و اداره کنید. کوکی، فایلی است که وب سایت ها روی رایانه شما نصب می کنند تا در دفعات بعدی شما را شناسایی کنند.
بازدید

عناوین ضمیمه کلیک روزنامه جام جم شماره ۳۶۱ :
– موفقیتها و شکستها
– دانلودرهای غیرقانونی؛ تقریبا همهجا
– آیا شما هم کاربر ابری هستید؟
– بلاگنویسی اجتماعی
– نظارت بهجای مهندسی معکوس
– سونی، بدون اریکسون هرگز!
– حمله پیامکی به ویندوز فون
– نوپاهای منبع باز
– مدیاپلیر ویندوز را شخصیسازی کنید
– بازی : Dark Souls ، لذتی سخت
– بازی : NeverDead ، طلسم زندگی
– بررسی مکبوکایر
– آیا اشخاص دیگری از وایفای من استفاده میکنند؟
– چگونه یک طراح حرفهای شویم؟!
– هر چیز قاعدهای دارد
– بررسی ویژگیهای رایانههای لوحهای در سال ۲۰۱۱
– پوشه بهجای درایو
– گوگل زیر برف
– تغییر نام کیندلفایر
– فراخوانی تب هنگام نیاز
– و …
بازدید
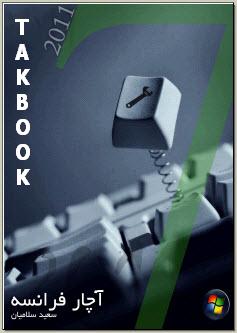
برخی از عناوین آموزشی کتاب:
– پشتیبان گیری از رجیستری
– نحوه ایجاد System Image
– نحوه ی تعمیر Master Boot Record
– تعمیر فایلهای سیستمی ویندوز ۷
– ابزارهای عیب یاب در حالت Safe Mode
– عیب یابی از طریق گزارش
– عیب یابی نرم افزارها با Rescoue Monitor
– و …
بازدید
بازدید

بازدید
گزینه سه را انتخاب می کنیم و سپس از میان گزینه های بعدی
۱- Delete Primary Dos Partition
۲- Delete Extenden Dos Pertition
۳- Delete Logical Dos Drive (s) in the Extenden Dos Partition
۴- Delete Non_Dos Partition
ابتدا گزینه یک را انتخای می کنیم تا پارتیشن Primary که همان پارتیشن c می باشد و سپس با انتخای گزینه سه، بقیه پارتیشنها را نیز پاک می کنیم که در هر مرحله نام پارتیشن مورد نظر سوال می شود.
فرمت کردن درایو c
پس از اینکه کار پارتشین بندی هارد تمام شد، برای اینکه بتوان سیستم عاملی بر روی سیستمنصب کرد، باید درایوی را که می خواهیم سیستم عامل مورد نظر را در آن نصب کنیم، فرمت کنیم که اینکار معمولا در درایو c صورت می گیرد برای اینکار باید دیسک (سی دی) بوت را داخل سی رام گذاشت پس از اینکه سیستم بوت شد، فرمان مربوط به فرمت کردن درایو c را به صورت زیر تایپ می کنیم.
A: Format C:/s
که البته بعضی اوقات /s را نشناخته و باید به صورت زیر تایپ شود:
A: Format C
نکته: بعضی مواقع، هنگام فرمت کرد درایو c، پیغامی به صورت زیر ظاهر می گردد.
Enter Current Password
برای رفع چنین مشکلی حافظه CMOS را خالی می کنیم به این ترتیب که جامپر کنار باتری را یک لحظه برداشته و دوباره می گذاریم.
نصب ویندوز
پس از اینکه هارد پارتیشن بندی و درایو c فرمت شد، باید سیستم عاملی بر روی سیستم نصب کرد تا بتوان به راحتی با آن کار کرد.
نکته: پس از نصب سیستم عامل باید بقیه درایوها نیز فرمت شوند تا بتوان از آنها استفاده کرد.
ویندوز ۹۸
برای نصب ویندوز ۹۸ ابتدا سی دی ویندوز را داخل سی دی رام می گذازیم و سپس یک شاخه داخل درایو c ایجاد می کنیم تا فایلهای ویندوز در آنجا کپی کنیم و بتوانیم ویندوز را از روی هارد نصب کنیم. در غیر اینصورت باید ویندوز را از روی سی دی آن نصب کرد. (برای کپی کردن معمولا wina 98 یا wina 98 se را کپی می کنیم) پس از اینکه فایلهای مربوطه کپی شد، کار نصب را با تایپ فرمان c: win> setup (با این فرض که win همان شاخه ساخته شده در درایو c باشد)، شروع می کنیم.
نکته: بعضی از اوقات، هنگام نصب ویندوز ۹۸ پیغامی به صورت زیر ظاهر می گردد.
Setup found errors on your hard disk
You must repair this errors berore continuing with setup.
For more information, see setup . TXT on setup disk 1 or the windowd CD_ROM
Press any key to quit setup
برای رفع این مشکل ابتدا کلید Esc را فشرده تا فرمان زیر ظاهر گردد:
C: win >
( که در اینجا C همان درایوی است که ویندوز را در آن نصب می کنیم و win نیز همان شاخه ای است که ویندوز را در آن کپی کردیم.
سپس فرمان setup را جلوی این فرمان تایپ می کنیم اگر باز هم مشکل رفع نشد، دوباه درایو C را فرمت کرده و از اول شروع به نصب ویندوز می کنیم. اما ممکن است باز هم مشکل رفع نشود و دوباره همین پیغام ظاهر شود. در چنین موردی فرمان زیر را تایپ می کنیم.
C:win>setup /ie /is
Wina 98 و wina 98 se
گفته شده که در زمان نصب ویندوز ۹۸ ابتدا باید فایلهای آن را کپی کرد.
برای کپی کردن فایل در سیستمهایی که دارای CPU با قدرت بالا هستند (P4)، باید Wina 98 se و برای سیستمهای دارای CPU با قدرت پایین PIII و قبل از آن باید Wina 98 را کپی کرد.
ویندوز XP:
برای نصب ویندوز XP باید سیستمی با حداقل ۱۲۸ گیگا بایت حافظه رم در اختیار داشت.
ویندوز xp دارای قابلیتی است که کار نصب آن را راحت تر می کند. برای نصب ویندوز xp، حتی اگر این ویندوز اولین سیستم عاملی باشد که می خواهیم بر روی سیستم نصب کنیم، فقط کافیست که CD آن را درون سی دی رام قرار دهیم و کار نصب را شروع کنیم.
در اولین مرحله از نصب ویندوز xp (در صورتی که ویندوز / ویندوز های دیگری نیز بر روی سیستم نصب باشد)، باید بین دو گزینه Upgrade , New یکی را انتخاب کرد. انتخاب کزینه New به این معنی است که می خواهیم یک ویندوز جدید (علاوه بر ویندوز موجود) بر روی سیستم نصب کنیم. اما با انتخاب گزینه Upgrae، ویندوز قبلی پاک شده و ویندوز xp جانشین آن خواهد شد.
در آخرین مرحله از نصب ویندوز xp نیز، بین دو گزینه زیر، گزینه دوم (Not right now) را انتخاب می کنیم.
• Help protent my by turning on Automatic updates now
• Net right now
با انتخاب گزینه اول، هر بار که وارد اینترنت شویم، ویندوز به طور خودکار Update می شود.
پاک کردن ویندوز xp
برای پاک کردن ویندوز xp ابتدا باید از طریق شاخه Boot که در داخل درایوی است که ویندوز در آن نصب شده، اطلاعات مربوط به ویندوز را پاک کرد تا هنگام بالا آمدن، نام این ویندوز است لیست ویندوزهای نصب شده بر روی سیستم پاک شود. سپس درایوی که ویندوز در آن نصب شده بر روی سیستم پاک شود. سپس درایوی که ویندوز در آن نصب شده را فرمت می کنیم تا ویندوز بطور کلی از روی سیستم حذف شود. اما از آنجاییکه که ممکن بعضی فایلها مخفی باشند، باید قبل از فرمت کردن، این فایلهای مخفی را به به شاخه مورد نظر آورد. (از طریق / show all file Folder option)
پارتشین بندی سیستم از طریق ویندوز xp
همانطور که قبلا اشاره شد، ویندوز xp این قابلیت را دارد که هنگام نصب سیستم را پارتشین بندی کند. در واقع درایو (پارتشین ) C در زمان نصب ویندوز به طور خودکار ایجاد می شود. اما بقیه پارتشینها را باید پس از نصب ویندوز، طبق مراحل زیر ایجاد کرد.
کلیک راست بر روی desktop < property < tab/ setting < Advanced < tab/ Adapter < Change < tab Driver < .... Update Driver <
همچنین کارت گرافیکی را به صورت Outo Roun نیز می توان نصب کرد کارت صوت و DVD نیز به صورت Outo Run نصب می شوند.
برای نصب مودم نیز باید به طریق زیر عمل کرد.
کلیک راست بر روی آیکن My computer < انتخاب گزینه Property < tab / Device Manager < گزینه Modem <
کلیک راست بر روی آیکن my comuter < گزینه manage < گزینه disk manament < کلیک راست بر روی نوار سبز رنگ (Extended Partition) < گزینه new partition
نصب درایورها
پس از نصب ویندوز باید درایورهای سیستم را نصب کرد تا بتوان از امکاناتی چون صوت، گرافیک و … استفاده کرد.
برای نصب هر یک از کارتهای صوت، گرافیک، مودم، DVD و … باید ابتدا CD مربوط به آن را داخل CD ROM گذاشت.
برای نصب کارت گرافیگ بصورت زیر عمل می کنیم.
؟
اگر سیستمی دارای CD_writer باشد، باید نرم افزار Neto را نیز برای آن نصب کرد.
اسمبل کردن
برای بستن یک سیستم، به یک کیس نیاز داریم تا قطعات را داخل آن قرار دهیم. در داخل یک case ، یک power (که در واقع برق کامپیوتر را تامین می کند (که درواقع برق کامیپوتر را تامین می کند)، یک کابل برق، بسته ای حاوی پیچها و پایه های کف کیس و همچنین سیمهای رابط به مادر بورد قرار دارد.
نحوه قرار دادن مادر بورد:
برای شروع کار، ابتدا پایه های فلزی را کف کیس می بندیم تا بتوانیم مادر بورد را روی آنها قرار داده و پیچ کنیم. این روش از تماس بورد با کف کیس جلوگیری کرده و در واقع مانع ایجاد اتصال کوتاه و در نتیجه مانع سوختن مادر بورد می شود. به همین جهت باید توجه داشت که پایه ها در محلهایی از کف کیس قرار گیرند که محل لازم برای آنها، بر روی مادر بورد تعبیه شده باشد (در غیر اینصورت چون این پایه ها فلزی هستند اتصال کوتاه ایجاد خواهد شد) سپس حلقه متصل به دیواره پشتی کیس را جدا کرده و حلقه متناسب با همان مادر بورد را (که همراه مادر بورد در جعبه آن وجود دارد) به جای آن قرار می دهیم در نهایت نیز بورد را روی پایه ها گذاشته و پیچها را در محلهایی که پایه ها قرار دارند می بندیم. همچنین دو پایه پلاستیکی را زیر بورد و در دو طرف آن قرار می دهیم تا بورد، بر اثر فشارهایی که ممکن است به آن وارد شود نشکند.
CPU:
برای قرار دادن CPU، ابتدا ضامن آنرا باز کرده و سپس CPU را از گوشه ای که با سه گوشه دیگر آن تفاوت دارد بر روی همان گوشه از بورد گذاشته و ضامن آنرا می بندیم. سپس فن CPU را روی آن قرار داده (طوریکه کاملا جا بیفتد) و دو ضامن آنرا در دوجهت مخالف هم می بندیم تا کاملا محکم شودو زیر فن یک ماده خمیری شکل وجود دارد که این ماده باعث می شودفن روی CPU چسبیده و از آن جدا نشود.
در انتها نیز سیسم برق فن را درمحل مربوطه بر روی بورد وصل می کنیم.
RAM:
بر روی هر بورد، دو (و یا چند) محل برای قرار دادن RAM وجود دارد که می توان آنرا بر روی هر کدام از آنها و یا هر دو (در صورتی که سیستم دارای دو رم باشد) قرار داد. پس از قرار دادن رم در جای خودش، دو گیزه ای را که در دو طرف آن قرار دارد می بندیم.
کارتها:
بطور کلی برای قرار دادن کارتها، ابتدا باید نوارمستطیل شکل پشت کیس را از محل خود جداکرد. سپس کارت را در اسلات مربوط به آن گذاشته پیچ آن را می بندیم. (اسلات مربوط به کارت گرافیگ معمولا به رنگ آبی و اسلات مربوط به کارتهای دیگر معمولا شیری رنگ می باشد)
نکته: هر یک از کارتهای گرافیک، صوت، مودم می توانند به صورت on Board نیز باشند. به این معنی که کارت به مادر بورد متصل است و نیازی به صول مجدد آن نیست.
فلاپی درایو- سی در رام- هارد:
هارد و فلاپی درایو را در محل مربوط به آن قرار داده و پیچهای آن را از دو طرف می بندیم. برای قرار دادن CD- ROM بایدابتدا قاب جلوی کیس در قسمت سی دی رام را برداشت و سی دی رام را از جلو داخل کیس قرار داد و سپس پیچها را محکم کرد. (CD- Writer) را نیز به همین طریق باید قرار داد.)
بهتر است قبل از قرار دادن Writer , ROM ابتدا چامپرها را در محل مورد نظر (Master/ Slave /Cable Select( قرار داد.
همواره باید یکی (Rom / Writer) را دروضعیت Master و دیگری را در وضعیت Slave قرار داد اما باید توجه داشت که سر کابل همواره به آنچه که در وضعیت Master قرار دارد باشد. حالت Cable Select نیز به این معنی است که خودش انتخاب می کند که کدام Master و کدام Slave باشد.
می توان ROM و Writer را به هم وصل کرده و سپس به Main وصل کرد و هارد را نیز جدا متصل کرد و یا اینکه یکی از ایندو را به هادر وصل کرده و دیگری را جداگانه به main متصل کرد. اگر سیستمی فقط ROM و یا فقط Writer داشته باشد می توان آن را در حالت Master قرار داده، سر کابل را به آن وصل کنیم. همچنین می توان کاملا جداگانه اینکار را انجام داد یعنی اینکه ROM/ DVD یا Writer را جداوهارد را نیز جدا به Main وصل کرد.
وضعیت کابل ها:
هر یک از کابل ها باید به طرز صحیح وصل شود تا از بروز مشکل جلوگیری شود.
در مورد ROM و Writer، کابل ها باید طوری متصل شوند که نوار قرمز رنگ کنار آن، به سمت برق رام یا رایتر باشد. در موردفلاپی درایو نیز، در صورتیکه فلاپی درایو درست سر جایش قرار گرفته باشد، نوار قرمز رنگ کنار کابل باید به سمت چپ باشد (در حالتی که کیس روی زمین خوابیده است) همچنین طرفی از کابل که دارای پارگی است باید به سمت فلاپی درایو باشد. اگر این کابل بر عکس قرار گیرد، چراغ درایو همواره روشن خواهد ماند. برای هارد هم نوار قرمز کابل باید به سمت پایه شماره یک باشد. در غیر اینصورت سیستم روشن نخواهد بود.
نحوه اتصال سیمهای H. D.D Mic , Reset _sw , Power _sw , Power LED و … نیز در دفترچه راهنمای هر مادر بوردی مشخص شده که باید طبق دفترچه وصل شود.
در انتهای کار باید کلیه کابلها و سیمهای داخل کیس را ببندیم تا داخل کیس شلوغ نشود. گاهی سیمهای داخلی کیس را از داخل یک آهنربای حلقوی (که داخل بعضی کیسها به همراه بسته پیچها وجود دارد) رد می کنند که اینکار هم به مرتب شدن سیمها در داخل کیس کمک می کند و به هم به دلیل ایجاد میدان مغناطیسی از ایجاد noise جلوگیری می کند.
در نهایت نیز، مانیتور، صفحه کلید، موس و سایر ابزار جانبی را وصل کرده و کلید power را در وضعیت on قرار داده، سیستم را روشن می کنیم و وارد Setup می شویم تا ببینیم آیا تمامی قطعات را می شناسید یا نه.
بازدید
بازدید