جستجو در تک بوک با گوگل!


بازدید
حتی اگر کاملا با طراحی بیگانه باشید و تجربهای نداشته باشید. اگر تمامی مراحل را مو به مو و با دقت انجام دهید، از نتیجه کارتان شگفت زده خواهید شد. از اینکه طراحی را به این راحتی یاد میگیرید، به آن علاقه بیشتری پیدا میکنید و از آن لذت میبرید. کافی است، همین حالا یک مداد و یک کاغذ بردارید و کار خود را شروع کنید.
بازدید

دانلود کتاب گربه ها را چگونه طراحی کنیم ؟
طراحی به دانش ایجاد یک طرح از تصویری ذهنی، خیالی یا واقعی گفته میشود. طراحی در معنای تخصصی، مفاهیم و کاربردهای متنوعی را دربر می گیرد، از این رو مانند واژهٔ هنر با یک تعریف مشخص نمیتوان تمام جنبههای آن را بیان کرد.
بازدید
دانلود کتاب صفر تا صد طراحی چهره

دانلود کتاب صفر تا صد طراحی چهره
بازدید

اگر به آموزش طراحی عشق می ورزید کتاب طراحی شخصیت های دیزنی مناسب شماست .
بازدید

کتاب آموزش طراحی و رسم کاریکاتور ، قدم به قدم شما را با این آموزش همراهی می کند . حتی با اینکه کتاب به زبان اصلی است ، اگر اندک ذوق و قریحه ای در نقاشی داشته باشید از شما یک طراح تقریبا حرفه ای در هنر کاریکاتور خواهد ساخت .
بازدید

کریستوفر هارت (Christopher Hart) یکی از برجسته ترین طراحان کمیک در دنیاست . کتاب حیوانات در قاب طراحی ، اصول نقاشی را گام به گام به مبتدی ها می آموزد .
بازدید
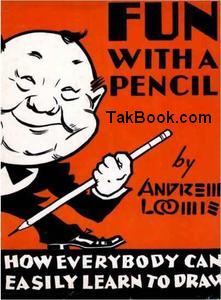
بازدید
۲- افکت Inne Shadow ( ایجاد سایه روی متن یا تصویر )
پس از باز شدن کادری نمایان می شود با همان تنظیمات Drop Shadow ( افکت 1 )
۳- افکتOuter Glow ( تابش نور خارجی بر متن یا تصویر )
در قسمت Stracture گزینه ها تکراری هستند . اما دو شبکه رنگی وجود دارد که حالتهای Gradient و ایجاد نور معمولی بر تصاویر را امکان پذیرمی نماید .
ب ) در قسمت Elements گزینه های زیر وجود دارد :
۱-Spread : محوی سایه ها را تنظیم می کند .
۲-Size : بزرگی و کوچکی سایه را تنظیم می کند .
د ) تنظیمات دیگری وجود دارد که فعلا قابل بحث نیست .
۴- افکتInner Glow ( تابش نور به داخل تصویر یا متن )
تنظیمات آن با افکت ۳ ( Outer Glow ) یکی می باشد ، اما چند گزینه جدید وجود دارد که عبارتند از :
Edge ( تابش نور از متن یا تصویر به لبه داخل )
Center ( تابش نور از مرکز به داخل )
Source ( تابش نور از لبه تصویر یا متن به بیرون )
۵- افکت Berel And Emboss :
دارای افکت زیر مجمویه بنام Textare می باشد که امکان ایجاد حالت Pattern درمتن یا تصویر را فراهم می آورد . بدین منظور پس از باز کردن پنجره آن گزینه Style را از داخل این پنجره باز می کنیم . این امکان در این محل امکان پذیر خواهد بود .
الف ) Outer Bevel : ایجاد برجسته سازی در خارج تصویر یا متن .
ب ) Inner Bevel : ایجاد برجسته سازی در داخل تصویر یا متن .
ج ) Emboss : ترکیبی از گزینه الف و ب .
د ) Pillow Emboss : ایجاد حالت کنده کاری در تصویر یا متن .
ه ) Stroke Emboss : اگر در متن از حالت Stroke در منویEdit استفاده شده باشد در
ایجاد افکت از این گزینه استفاده می شود .
و ) Depth : میزان برجستگی و عمق آن را تعیین می نماید .
ز ) Size : سایز و اندازه برجستگی را مشخص می کند .
ح ) Soften : نرمی لبه ها را تنظیم می کند .
در قسمت Shading : گزینه های زیر وجود دارد :
الف ) Angle : زاویه تابش نور دو بعدی ایجاد می کند .
ب ) Use Global Light : به معنای زاویه عمومی است که اگر فعال باشد اثر افکت را در تمامی لایه ها ایجاد می کند اگر غیر فعال باشد فقط در لایه فعال اثر می کند و کاری به لایه های دیگر ندارد .
ج ) Altitude : زاویه تابش سه بعدی و حالت فضائی ایجاد می کند .
د ) Gloss Contour : حالت جلوه شیشه ای بر تصویر یا متن ایجاد می کند .
ه ) Mode Highlight : امکان تنظیمات نور را فراهم می کند .
و ) Shadow Mode : امکان تنظیم رنگ سایه را فراهم می آورد .
ز ) Opacity : میزان کدری و محوی تنظیمات انجام شده را فراهم می آورد .
۶- افکت Satin : ایجاد حالت بافت پارچه کرباسی را فراهم می کند ، که تنظیمات آن تکراری و در افکتهای گذشته توضیح داده شده است .
۷-افکت Color Overlay : بوسیله این افکت رنگ آمیزی داخل لایه ها امکان پذیر است . که تنظیمات آن تکراری می باشد .
8-افکت Gradient Overlay : حالت رنگ آمیزی بصورت طیف رنگی امکان پذیر است .
9- افکت Pattern Overlay : امکان ایجاد تصویر دلخواه در شیء یا متن را فراهم می آورد .
۱۰- افکت Stroke : همانطور که قبلا از منوی Edit با گزینه Stroke آشنا شده اید در اینجا نیز همان عمل امکان پذیر است ، با این تفاوت که با باز کردن گزینه Filt Type سه گزینه در آن وجود دارد :
الف ) Color : لبه ها ی متن را رنگ می کند .
ب ) Gradient : لبه های متن را حالت طیف رنگی می دهد .
ج ) Pattern : لبه ها متن به حالت ایجاد یک تصویر در خواهد آمد .
در پایان بحث افکتها به چند توضیح در این باره توجه فرمائید :
۱- هرگاه تصویری دارای افکتی باشد در پالت لایه ها مشخصات آن افکت قابل رویت هستند و با علامتی به معنی اینکه این تصویر دارای افکت است نمایان می باشد حال اگر روی فلش آن کلیک کنیم فهرست افکتهای آن لایه ظاهر می شود . در کنارهمین پنجره علامت چشمی وجود دارد که اگر روی آن کلیک کنیم تا خاموش شود افکت آن نیز حذفو با کلیک مجدد باز میگردد .
در بعضی مواقع پیش می آید که خواسته باشیم عین
اما ممکن است تنظیمات آن دقیق صورت نگیرد بدین منظور می بایست :
۲-روی لایه میداء کلیک راست کرده تا منویی باز شود .
۳-گزینه Copy Layer Style را انتخاب کنیم .
۴-روی لایه مقصد کلیک راست و از همان منو گزینه Paste Layer Style را انتخاب می کنیم . در این صورت کلیه افکتها ی لایه مبداء به لایه مقصد منتقل می شود .
در این حالت اگر ابزار قلم مو را انتخاب کنیم و روی تصویر بکشیم تمامی اعمال انجام شده با حالتهای افکت انتقالی عمل خواهد کرد .
فرمان Apply Image
این گزینه در منوی Image می باشد وبه منظور ترکیب و ادغام دو تصویر از نظر نور و رنگ مورد استفاده قرار می گیرد مشروط به اینکه Pixel Dimenion دو تصویر برابر باشد . پس از انتخاب این گزینه پنجره ای با گزینه های زیر باز می شود :
۱-Source : با باز کردن منوی کشوئی آن میتوان مبداء و مقصد را مشخص نمود .
۲-Layer : از این گزینه زمانی استفاده می شود که خواسته باشیم فقط یک لایه تصویر از تصویر مبدا به تصویر مقصد منتقل شود .
۳- Channel : محل تنظیم کانال رنگی تصاویر مبدا و مقصد است ( در بحث کانالها خواهد آمد )
۴-Invert : تعیین معکوس رنگها .
۵-Blending : پس از باز کردن این گزینه با انتخاب هر یک از فرمانهای آن میتوان حالتهای زیبائی به تصویر داد .
۶-Opacity : تنظیم کدری یا محوی تصاویر .
۷-Preserve Transparency :
۸-Mask :
توضیح : در بعضی مواقع بعد از اجرای فرمان Apply Image ممکن است نقاطی از تصویر روی دیگری بیفتد که مورد نظر ما نباشد .
لذا برای ترمیم این نقاط میتوان از ابزار History Brush Tool ( ابزاری که شکل قلم و یک فلش روی آن است ) .
کانالها Channele
کانالها این امکان را برای فتوشاپ بوجود می آورد که بتواند به کمک آنها اطلاعات رنگی و ماسک یک تصویر را ذخیره کند .
پالت کانالها زبانه دوم پالت لایه ها می باشند .
انواع کانالها :
۱-Composit یا اصلی ( Rgb – Cmyk )
۲-Color کانال تک رنگ ( C – m – y – K – Bul – Red )
۳-Alpha کانال اضافی ( Gray scale )
کاربرد کانالها :
بیشتر در سلکت تصاویر مورد استفاده قرار می گیرد .
وقتی پالت کانالها را باز می کنیم یک تصویر را به عنوان تصویر پایه و اصلی مشاهده و به ازای هر یک رنگ ، یک تصویربه رنگ سیاه و سفید مشاهده می کنیم که اگر از منوی Editگزینه Preferences را انتخاب و از زیر مجموعه آن گزینه Carsors Display And را انتخاب کنیم پنجره ای باز می شود که در قسمت Display سه گزینه را مشاهده می کنیم :
۱- Color Channelsin : با انتخاب این گزینه موجب میگردد تا هریک از کانالهای سیاه و سفید تبدیل به رنگهای واقعی خود بر اساس مدل رنگ هر کانال تبدیل به یک رنگ شوند . مثلا در مدل Rgb قبل از اجرای فرمان سه کانال سیاه و سفید مشاهده می کنیم . در حالیکه بعد از اجرای فرمان کانالها در سه رنگ R – G – B قابل مشاهده می باشند .
و از این نوع کاربرد میتوان برای چاپهای تک رنگ استفاده کرد .
۲- Use Diffusion Dither :
۳- Use Pixel Doubing :
جابجائی فایلهای پر حجم
بعضی از تصاویر گرافیکی دارای حجم زیادی هستند و جابجائی اینگونه فایلها امکان پذیر نیستند لذا بدین منظور باید :
۱-منوی کشوئی گوشه سمت راست بالای پالت Channels را باز می کنیم .
۲-گزینه Split Channels را انتخاب تا بوسیله آن موجب گردد تا به تعداد هر رنگ از مد تصویر ، یک تصویر ساخته شود .
۳-وقتی که تصویر را به چاپخانه یا سیستم دیگری انتقال دادیم مجددا برای ادغام آن از همان منو گزینه Merge Channels را انتخاب می کنیم . بعد از این انتخاب این گزینه مد اصلی تصویر را تعیین می کنیم و سپس Ok می کنیم .
توضیح : اگر به هنگام Merge کردن تصاویر در حالت لایه باشد این امکان وجود ندارد و لذا باید
تصویر را به حالت Backgrand در آورد تا امکان Merge کردن وجود داشته باشد .
مسیرها Paths
خطوط برداری هستند که بصورت مجزا از تصویر ایجاد می شوند .
برای ایجاد مسیر از سه راه میتوان استفاده کرد :
۱-ایجاد مسیر بوسیله ناحیه انتخاب و عکس آن
الف ) ایجاد مسیر بوسیله ناحیه انتخاب : ابتدا یک محدوده را انتخاب می کنیم .سپس از پالت Layer زبانه Paths را باز می کنیم در منوی کشوئی کنار آن گزینه ای بنام Make Work Paths را انتخاب سپس پنجره ای باز می شود که میتوان در آن میزان Tolerance که دقت در ایجاد مسیر را تعیین می کند تنظیم نمائیم . توجه داشته باشید هر چه میزان آن کمتر باشد دقت ایجاد مسیر بیشتر خواهد بود .
ب ) تبدیل مسیر به ناحیه انتخاب :اگر خواسته باشیم مسیری که تبدیل به ناحیه انتخاب شده را به حالت مسیر تبدیل کنیم . از منوی کشوئی پالت Pathsرا باز می کنیم و گزینه Make Selection را انتخاب می کنیم . پنجره ای باز میشود و در صورتیکه لبه های تصویر را خواستیم محو کنیم میتوان با تنظیم Feather این اقدام را انجام داد .
پر کردن مسیر ، تبدیل شده به ناحیه انتخاب
در مواقعی پیش می آید مسیری را که تبدیل به ناحیه انتخاب کرده ایم باطرحهایی آن را پر کنیم و به آن محیط زیبایی بیشتری بخشیم برای این منظور میتوان از طرحهایی مثل Strok و Paten استفاده کرد :
۱-برای ایجاد Patern در محل ناحیه انتخاب میتوان از منوی کشوئی پالت Paths گزینه Fill Patern را انتخاب تا پنجره Fill باز شود و از این پنجره با انتخاب طرحهای Patern میتوان ناحیه انتخاب را پر کرد .
۲-برای ایجاد Strok در ناحیه انتخاب میتوان از منوی کشوئی پالت Paths گزینه Strok Paths
را انتخاب و در محدوده انتخاب عمل Strok را اعمال می کنیم .
مسیر های طراحی شده در فتوشاپ
برای استفاده بیشتر از مسیر های طراحی شده در برنامه فتوشاپ میتوان از اشکال آن که در جعبه ابزار ، نهمین ابزار سمت راست می باشد ، استفاده کرد . در ابزار مخفی این آیکون ابزاری بنام Costom Shape Tool را انتخاب می کنیم . در نوار تنظیمات آن گزینه ای بنام Shape وجود دارد که از منوی کشوئی آن میتوان به یکسری از اشکال دسترسی پیدا کرد .
ایجاد یک شکل در جدول اشکال سفارشی مسیر فتوشاپ
۱-برای این منظور ابتدا شکل مورد نظر را طراحی و انتخاب می کنیم .
۲-از منوی Edit گزینه Define Custom Shape را انتخاب می کنیم .پس از باز شدن پنجره
Shape Neme یک اسم به آن می دهیم و OK می کنیم . شکل مورد نظر به اشکال سفارشی اضافه میشود .
توضیحات بیشتر :
۱- برای جابجاکردن مسیرها در بوم می توان از ابزار Paths Component Selection Tool
ابزار سمت چپ که به شکل فلش سیاه می باشد استفاده کرد .
۲- ابزار مخفی در ابزارPaths Componen Selection Tool وجود دارد بنام Direct Selection Tool فلش سفید رنگ است که میتوان بوسیله آن قوسهای ایجاد شده و زوایای مسیر را گرفته و به هر جهت که تمایل داشته باشیم بکشیم و در آنها بدینوسیله تغییراتی ایجاد نمائیم .
۳- ایجاد مسیر به شکل آزاد Freeform Pentool
از این راه بوسیله دومین ابزار از ابزار های مخفی Pente میتوان مسیرهای آزاد ایجاد کرد .
نوار تنظیمات
۱-گزینه ای در نوار تنظیمات آن وجود دارد بنام Magnetic که اگر فعال باشد حالت چسبندگی و مغناطیسی در محل ایجاد می کند .
2- ایجاد مسیر های کمکی
الف ) ایجاد قوس و انحنا در گوشه های صافAdd Anchor Peint Tool
این ابزار کمکی است و بوسیله آن میتوان در گوشه های تیز یک مسیر انحنا و قوس ایجاد نمود . در واقع برای ویرایش مسیرها از آن استفاده می شود .
ب ) تبدیل قوس و انحنا به گوشه های صاف Delete Anchor Point Tool
این ابزار عکس ابزار ( الف ) عمل می کند اگر در یک گوشه انحنا داشته باشد بوسیله این ابزار در همان گوشه کلیک می کنیم تا همان گوشه تبدیل به گوشه صاف شود .
ج ) تبدیل یک نقطه به گوشه Convert Point Tool
از این ابزار برای تبدیل یک نقطه به گوشه و گوشه به یک نقطه استفاده می شود .
مسیر های آزاد Custom Shape Tool
درکنارابزار Pent ابزاری به شکل یک صفحه سفید قرار دارد که دارای ابزارهای مخفی ز زیر می باشد. که بوسیله آنها میتوان مسیرهایی به اشکال فوق ایجاد کرد .
۱- Rectangle Tool که به شکل ایجاد مسیر می نماید .
۲- Rounded Rectangle Tool که به شکل ایجاد مسیر می نماید .
۳- Ellipse Tool که به شکل ایجاد مسیر می نماید .
۴- Polygon Tool که به شکل ایجاد مسیر می نماید .
۵- Line Tool که به شکل ایجاد مسیر می نماید .
۶- Custom Shape Tool که به شکلهای آماده که باباز شدن منوی کشوئی آن به اشکال مختلف دسترسی پیدا کرد .
نوار تنظیمات
در نوار تنظیمات گزینه ای بنام Sides به معنای ضلعهای وجود دارد که با تنظیم عددی میتوان تعداد ضلعهای یک مسیر را تنظیم کرد .
بازدید
روش کار :
از منوی WINDOW گزینه SHOW COLOR را انتخاب می کنیم . پنجره ای با سه کشو که مربوط به تنظیم رنگها با علامت اختصاری ( R _ G _ B ) می باشد باز می شود . اعداد آنها نیز قابل تنظیم است .
مثال : برای ساخت رنگ سفید
R=255 G=255 B=255
۲-مدل CMYK
این مدل سر نام کلمات CYAN – MAGENTA – YELLOW – BLACK فیروزه ای ، ارغوانی ، سیاه ، زرد می باشد .
خصوصیات :
۱-جنس رنگها از جوهر است ۲- کیفیت آن مطلوب ۳- دامنه رنگها محدود است
کاربرد آن :
از این مدل در زمینه چاپ و انتشارمورد استفاده قرار می گیرد .
روش کار :
۱- از منوی WINDOW گزینه CMYK SLIDER را انتخاب می کنیم پنجره ای کوچک با چهار کشو که هر یک مربوط به یک رنگ C – M _ Y _ K می باشد باز می شود .
۲-میتوان بدون مراجعه به WINDOW و انتخاب گزینه فوق به پنجره دسترسی پیدا کرد بدین صورت که در سمت راست پالت رنگهاShow Color که در سمت راست بالای پالت وجود دارد کلیک می کنیم و گزینه مورد نظر را انتخاب تا پالت موجود تبدیل به پالت جدید با مدل جدید رنگها باز شود .
۳- مدل HSB
این مدل نیز سر نام کلمه BRIGHTNESS به معنای میزان روشنائی و Saturation به معنای شدت یا اشباع یا سیری رنگ و HUE به معنای دامنه رنگی یا رنگ اصلی در چرخه رنگ است .
خصوصیات :
جامع ترین و علمی ترین سیستم مدل رنگ و روش تعریف رنگ است .
کاربرد :
در همه زمینه ها میتوان از آن بهره گرفت اما درکار چاپ مشروط خواهد بود بر اینکه آن رنگ در سیستم چاپ وجود داشته باشد .
روش کار :
۱- اگر دایره ای با ۳۶۰ درجه در نظر بگیریم هر درجه از ۰ تا ۳۶۰ یک رنگ می باشد .
۲- هر چه ازرنگها را از مرکز دایره به سمت بیرون دایره در نظر بگیریم در واقع به سمت سیری رنگ پیش رفته ایم .
۳- Brightness که نور محیطی می باشد .
۳-مدل GRAY SCALE
این مدل دارای ۲۵۶ رنگ از سفید تا سیاه را در اختیار می گذارد که دارای ۹۹ طیف بین سیاه و سفید است .
روش کار :
از منوی کشوئی پالت رنگها مدل فوق را برمی گزینیم تا پالت مخصوص این مدل باز شود . در این پالت اهرمی وجود دارد که میتوان به طیفهای مختلف سیاه و سفید تا خاکستری دست پیدا کرد .
حالتهای تصویر Imagy MODE
در بحث مدلهای رنگی COLOR MODEL گفتیم که روشهای تعریف رنگ هستند در حالی که حالتهای رنگی COLOR MODE روشهای کار با رنگهای تصویر بر اساس مدل آنها می باشد .
۱-تنها مدلی که حالت رنگی تعریف شده ای ندارد مدل HSB می باشد زیرا جامع ترین سیستم رنگی است .
۲-در مقابل مدلهای رنگی CMYK – GRAYSCALE – RGB – حالتهای رنگی CMYK – GRAYSCALE – RGB – وجود دارند .
پسوند ها و فایلهای گرافیکی :
پسوند معرف نوع فایل است .حال به بررسی آنها می پردازیم :
۱-پسوند GPG :
خصوصیات :
-این پسوند قادر خواهد بود تا فایلها را فشرده سازی نماید .
-منطبق با تمامی اهداف : چاپ ، انتشار دروب ، می باشد .
-پس از انتخاب پسوند فوق می بایست گزینه QUATITY را تنظیم وعددی بین ۰ تا ۱۲ باشد ، هر چه اعداد بزرگتر باشد فشرده سازی کم تر می شود. حداقل مجاز برای چاپ ۸ می باشد ۰
۲-پسوند PNG :
خصوصیات :
این پسوند بهترین و جدید ترین پسوند می باشد که جهت انتشار در وب مورد استفاده قرار می گیرد
3- پسوند GIF :
خصوصیات :
این پسوند قدیمی است و برای انتشار در وب است و کمتر مورد استفاده قرار می گیرد .
۴- پسوند TIF :
خصوصیات :
این پسوند بهترین ومناسب ترین پسوند در فتو شاپ است که جهت چاپ مورد استفاده قرار می گیرد .
توضیح۱ : هنگام انتخاب این پسوند بعد از صدور فرمان SAVE پنجره کوچکی باز می شود و نوع سیستم که با آن کار می کنیم را باید از گزینه BYTE ORDER انتخاب کنیم در این قسمت دو گزینه وجود دارد :
الف ) سیستم IBM سیستمی که همواره می بایست با آن کار کرد چرا که اکثر رایانه ها بر این اساس طراحی شده اند .
ب ) سیستم MACINTOSH سیستمی که بسیار گرانقیمت است و صرفا مخصوص کارهای گرافیکی است .
ج ) در مقابل گزینه COMPRESSION فلش کوچکی وجودارد که از داخل آن گزینه IZW را انتخاب می کنیم ، زیرا حجم فایل را به میزان زیادی فشرده سازی می نماید و این انتخاب تاثیری در کیفیت تصویر نخواهد گذاشت .
۵ – پسوند PSD :
پسوندی است انحصاری نرم افزار فتوشاپ که در زمان طراحی از آن مورد استفاده قرار می گیرد . لازم به ذکر است که به هنگام چاپ باید آن را به TIF با GPG تبدیل کنیم .
۶-پسوند EPS :
پسوندی است که مربوط به کار چاپ می باشد و مشترک است بین نرم افزارهای نقطه بیتی و برداری .
۷- پسوند Eps PHOTOSHOP :
از این پسوند زمانی استفاده می شود که خواسته باشیم یک تصویر، برداری را به نقطه بیتی تبدیل کنیم . این تبدیل تاثیر بسیار زیاد در کیفیت خواهد گذاشت لذا در صورت نیاز باید در نرم افزار فری هند این پسوند را اعمال کنیم تا پس از انتقال آن به فتوشاپ کیفیت کاهش پیدا نکند .
۸- پسوند BMP :
از این پسوند برای تصاویری که میخواهیم در محیط ویندوز و یا برنامه PAINT استفاده کنیم مورد استفاده قرار می گیرد در این حالت تصاویر دارای کیفیت پائینی هستند .
۹- پسوند PDF :
این پسوند منحصرا مربوط به برنامه های Adob Eacrobatمی باشد و برای سندهایی استفاده می شود که متن و تصویر در آن با کیفیت بالا وجود دارد .
رنگها در جعبه ابزار TOL BOX
در پائین جعبه ابزار قسمتی وجود دارد که با سیستم رنگها مرتبط می باشد . شکل آن در جعبه ابزار بدین صورت است :
توضیحات :
۱- رنگ بالائی یا پیش زمینه که به آن FORGROUND COLOR می گویند و برای طراحی استفاده میگردد .
۲- رنگ پائینی یا پس زمینه که به آن BACK GRAUND می گویند و برای زمینه اصلی طرح مورد استفاده قرار می گیرد .
۳- در صورتیکه روی فلش کلیک کنیم جای رنگ پیش زمینه و پس زمینه عوض می شود .
۴- این شکل شبیه رنگهای پیش زمینه و پس زمینه می باشد و در گوشه چپ پائین جعبه ابزار وجود دارد و رنگ آن همیشه سیاه و سفید است و در صورتیکه روی آن کلیک کنیم رنگ آن به قسمت های RFORGROND COLO وBACK GRAND منتقل میگردد وبدین صورت رنگ سیاه و سفید در دسترس خواهد بود .
یاد آوری :
رنگهای شکل صرفا به این دلیل سیاه وخاکستری انتخاب شده تا شکل آن قابل توجیح باشند اما توجه داشته باشید که رنگ هر یک از شبکه های فوق قابل تغییر به هزاران رنگ می باشند که در مباحث بعد چگونگی تغییر آن مورد بررسی قرار خواهند گرفت .
تنظیم رنگها :
یکی از راههای تنظیم رنگ از جعبه های RFORGROND COLO و BACK GRAND می باشد . برای این منظور روی آن کلیک کرده تا پنجره ای به نام COLOR PICKER باز شود .
به توضیحاتی در مورد این پنجره توجه فرمائید :
۱-با حرکت موس دایره در قسمت رنگها حرکت میکند که با کلیک روی رنگ مورد نظر آن رنگ مورد انتخاب قرار می گیرد .
۲-در کنار پنجره بزرگ رنگها کشوئی عمودی وجود دارد که با حرکت آن گزینه فعال تغییرمی کند .
۳- دروسط و قسمت بالائی این پنجره شکلی وجود دارد در قسمت بالای این شکل رنگ مورد انتخاب نمایش داده می شود . و در قسمت پائین رنگ قبلی قابل مشاهده می باشد .
۴- در هنگام انتخاب رنگ ممکن است علامت خطری ( ) در کنار شکل
ظاهر شود و این بدین معنا می باشد که رنگ غیر قابل چاپ است . واگر روی این علامت کلیک کنیم با یک تغییرات جزئی رنگ غیر قابل چاپ تبدیل به رنگ قابل چاپ می شود .
۵-شبکه های کوچکی در سمت راست این پنجره وجود دارد که در کنار هر یک حروف سر کلمات رنگها ( H- S – B – R – G – B – ) نوشته شده واعداد آن با توجه به تغییرات اهرم کشوئی رنگها قابل تغییرند و میزان آن رنگ را به ما نشان می دهد .
ایجاد فایل
برای ایجاد یک فایل گزینه NEW را از منوی File انتخاب و کلیک می کنیم ، پنجره ای با گزینه های زیر باز می شود :
۱-Width : محل ثبت اندازه پهنای بوم می باشد .
۲-Height : محل ثبت اندازه ارتفاع بوم می باشد .
۳-Resolution : محل ثبت میزان وضوح تصویر می باشد .
۴-Mode : محل تنظیم و انتخاب مدل تصویرکه در مباحث بعدی بطور دقیقتر بحث خواهیم کرد
توضیح۱ : Bit بطور پیش فرض توسط سیستم ۸ در نظر گرفته می شود .
توضیح ۲ : بهترین عدد Resolution برای چاپ ۳۰۰ و جهت نمایش طرح در مانیتور ۷۲ خواهد بود .
رؤیت تنظیمات و تغییرات :
در مواقعی پیش می آید که تنظیمات انجام شده می بایست تغییر و یا آنها را مشاهده کنیم ، برای این منظور از منوی Image گزینه Image Size استفاده می کنیم ، پس از انتخاب پنجره ای باز می شود که شامل ۲ قسمت است ( قسمت بالائی فعلا مورد بحث نمی باشد ) قسمت پائین که تحت عنوان Document size می باشد می توانیم اندازه های تنظیم شده را که به هنگام ایجاد فایل تنظیم کرده ایم مشاهده کنیم و در صورت نیاز آنها را تغییر دهیم .
– در قسمت پائین همین پنجره گزینه ای وجود دارد بنام Constrain Proportions که اگر فعال باشد زنجیره اتصالی بین پهنا و ارتفاع ایجاد می کند که به هنگام انجام تغییرات بطور خودکار و متناسب ، پهنا و ارتفاع تغییر پیدا خواهد کرد .
مدها و رؤیت آن :
در صورتیکه لازم باشد تا حالت تصویر را نیز مشاهده کنیم یا تغییراتی در آنها صورت دهیم از منوی Image گزینه Mode این عمل صورت خواهد گرفت که حالت انتخاب شده با علامت انتخاب ( ) مشخص است .
ابزارهای انتخاب
برای انجام امور مختلف به روی تصویر باید قسمتی از نواحی یک تصویر مورد انتخاب واقع گردد لذا این امکان با ابزارهائی که به شرح آن می پردازیم امکان پذیر است . فراموش نکنید که از مهمترین و پایه ای ترین مباحث عملی است که در یادگیری آن تاکید می گردد .
۱- ابزار مستطیلی
این ابزار در جعبه ابزار سمت چپ بالا اولین ابزار می باشد . مثلثی کوچک در کنار آن مشاهده میشود، بدین معنی است که دارای ابزار مخفی می باشد که با کلیک راست روی آن ابزار های مخفی آن نمایان میگردد . در ذیل به آنها اشاره ای کوتاه می کنیم .
الف ) Rectangulor کادر انتخاب در حالت مستطیل می باشد .
ب ) Elliptical کادر انتخاب در حالت بیضی می باشد .
ج ) Single Row کادر انتخاب در حالت افقی و به اندازه یک پیکسل می باشد .
د ) Column کادر انتخاب در حالت عمودی و به اندازه یک پیکسل می باشد .
نوار تنظیمات : Tool – option
این نوار معمولا در بالای هر ابزار به هنگام انتخاب آن قابل مشاهده می باشد و دارای گزینه هایی می باشد که قابل بررسی است . حال به بررسی نوار تنظیمات ابزار مستطیلی می پردازیم .
۱-گزینه Style :
وقتی این گزینه بوسیله فلش کوچک کنار آن باز می شود دارای ۳ گزینه دیگر می باشد :
الف ) Normal در صورتیکه این گزینه فعال باشد پهنا و ارتفاع در ناحیه انتخاب شده به اندازه های دلخواه تغییر خواهند کرد .
ب ) گزینه Constrained Aspect Ratio : در صورت انتخاب این گزینه پهنا و ارتفاع ناحیه انتخاب بطورمتناسب عمل می کند .
ج ) Fixed size : در صورت انتخاب این گزینه پهنا و ارتفاع ناحیه انتخاب به اندازه ثابت انجام می پذیرد .
۲- Anti – Aliased ( ضد کنگره ای )
در صورت فعال بودن این گزینه ، لبه های انتخاب هموارتر بنظر خواهد رسید و مانع از کنگره ای شدن لبه هابی انتخاب خواهد شد .
3- اگر کلید D + Ctrl را همزمان اجرا نمائیم ناحیه انتخاب از حالت انتخاب خارج می شود .
۲- ابزارهای کمند Lasso
این ابزارها در سمت چپ بالا دومین ابزار می باشد که دارای ۲ ابزار مخفی می باشد .
الف ) ابزار کمند معمولی Lasso : که از آن برای انتخاب بصورت آزاد مورد استفاده قرار میگیرد .
ب ) ابزار کمند چند ضلعی Polygonal lasso : از این ابزار برای انتخاب اشکال چند ضلعی مورد استفاده قرار می گیرد . با حرکت موس در هر زاویه انتخابی می بایست یک کلیک کنیم تا شکل مورد نظر تشکیل گردد .
ج ) ابزار کمند مغناطیسی Magnetic lasso : ابزار انتخاب است که بر اساس مرز رنگی کار می کند و سبب می شود تا محدوده انتخاب به لبه های تصویر بچسبد .